このブログとは別に運営しているサイトで、記事のコピーをされて困ってしまったので、コピペ防止のためのプラグインを導入しました。
コピーを防止するプラグインは検索するといくつも出てきますが、今回はちょっと検索して評判の良かったWP-CopyProtectというプラグインを取り入れてみたので、その設定方法などを残しておきたいと思います。
WP-CopyProtectをインストール
まずはダッシュボードの管理画面から、プラグイン>新規追加をクリックして、検索窓にとWP-CopyProtect入力します。
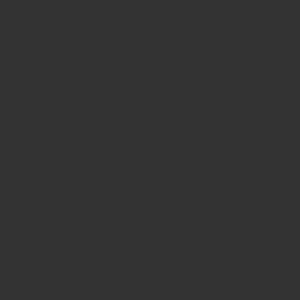
ここで検索結果として表示されるWP-CopyProtect[Protect your blog posts]の、「今すぐインストール」をクリックして、プラグインをインストールします。
インストールが完了したら、有効化ボタンをポチッとクリックして、設定に進みます。
WP-CopyProtectの設定
ダッシュボードの管理画面から、WP Copy Protectを選択します。
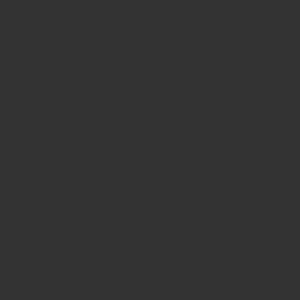
すると、設定画面が開くので、4つの項目をそれぞれ設定するだけ、という簡単仕様です。
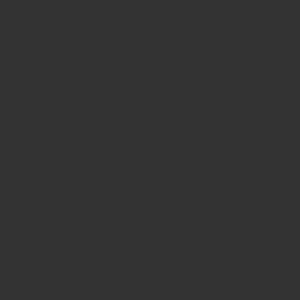
設定項目を1つずつ見ていくと、
Disable right mouse click(右クリック禁止)
まず1つ目は、右クリック禁止に関する設定です。
選択肢は以下の3つ。
- Do not disable right click.→右クリックを禁止しない
- Disable right click and do no show any message.→右クリックを禁止で、メッセージなし
- Disable right click and show message →右クリックを禁止して、任意のメッセージを表示
私は②の「右クリック禁止でメッセージなし」を設定しました。
Disable text selection(テキストの選択禁止)
これは、Activate(=有効化)するかどうかの選択だけです。
1つ目の設定で右クリックを禁止したとしても、ここにチェックを入れないと「ctrl + c」のキーボード操作でコピペできてしまうので、必ずActivateにチェックを入れます。
Display protection information(ディスプレイ保護情報の通知)
閲覧者にはこのブログにプロテクトがかかっていることを知らせる必要はないので、チェックは外しておきます。
User Setting(ユーザー設定)
最後に、誰にこの設定を有効にするかというユーザー設定です。
選択肢は以下の3つなので、自分のサイトの特性に合わせて設定します。今回は、複数人で運営しているサイトで、記事を書き込むときにログインユーザーはコピペできた方が便利なことがあるので②を選択しました。
- Exclude admin users.(管理者ユーザーを除く)
- Exclude all logged-in users.(ログインユーザーを除く)
- Apply settings to all users.(すべてのユーザーに適用する)
最後に、Save settingsをクリックして終わりです。
おわりに
Word Pressはプラグインが充実しているため、「こんなことがしたい」と思ったら簡単に設定ができるのが良いですね。
これでコピペされる悩みから解放されて嬉しいです!
